

首先安装Composer,虽说可以在官网下载tp5的完整版,不过用composer更新比较方便。
Win7下Composer安装(略)参考下面的方法:
本地开发环境,采用xampp3.2.1,简单粗暴,安装过程就略去了,php是5.5.1的。
先进入cmd,进入到你要安装的目录,这里我想要安装到G盘下,路径G:XAMPPhtdocsother。
按照tp5手册上安装的命令复制上去就行了,安装过程如下,安装完成后会在other目录下新建一个tp5的文件夹。
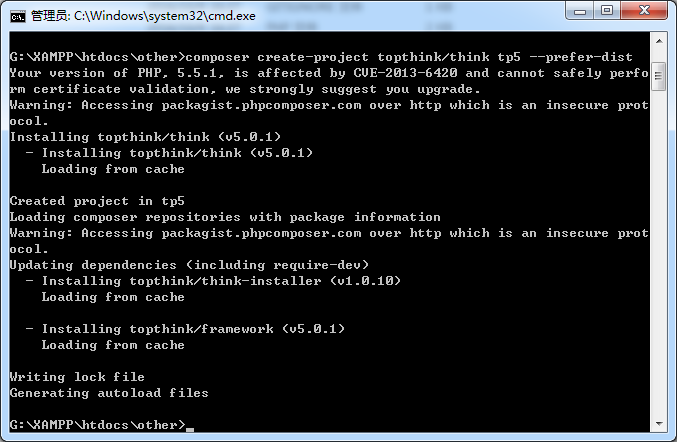
安装完后的目录结构:
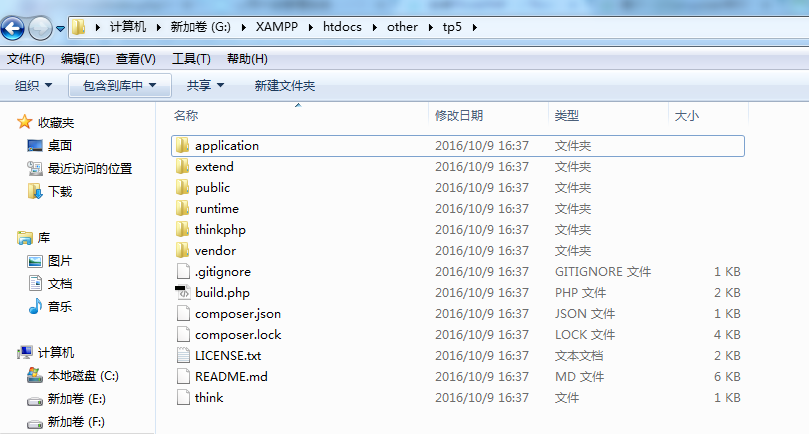
开发网站都需要用到验证码,所以咱们继续安装验证码,进入tp5文件夹:
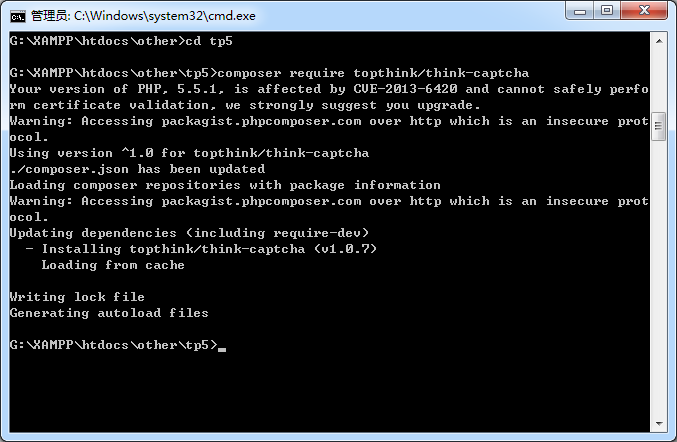
验证码安装后的位置:
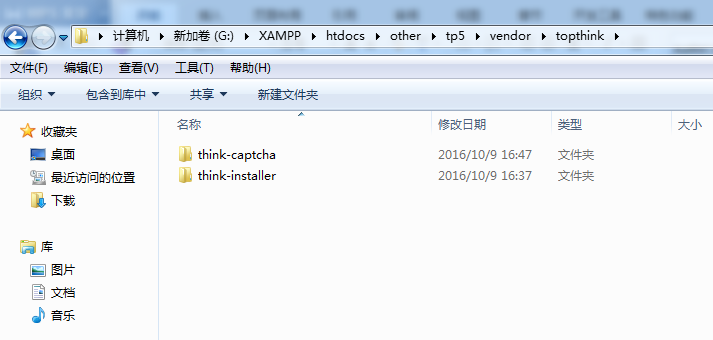
安装完后,就可以配置虚拟主机了。
在httpd-vhosts.conf里面配置下就可以访问了,两种方式。
#################thinkphp5################ <VirtualHost 127.0.0.26:80> ServerAdmin admin@admin.com DocumentRoot "G:XAMPPhtdocsothertp5public" ServerName www.tp5.com </VirtualHost>
或者:
#################thinkphp5################ <VirtualHost *:80> ServerAdmin admin@admin.com DocumentRoot "G:XAMPPhtdocsothertp5public" ServerName www.tp5.com </VirtualHost>
采用第二种方式配置的话,就需要在host加入配置
127.0.0.1 www.tp5.com
这样就可以访问了,我自己在本地比较懒得去配置host了,用的是第一种方式:
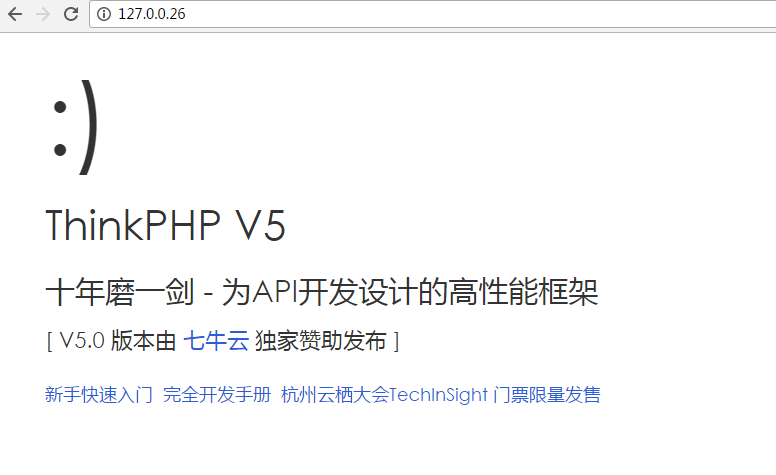
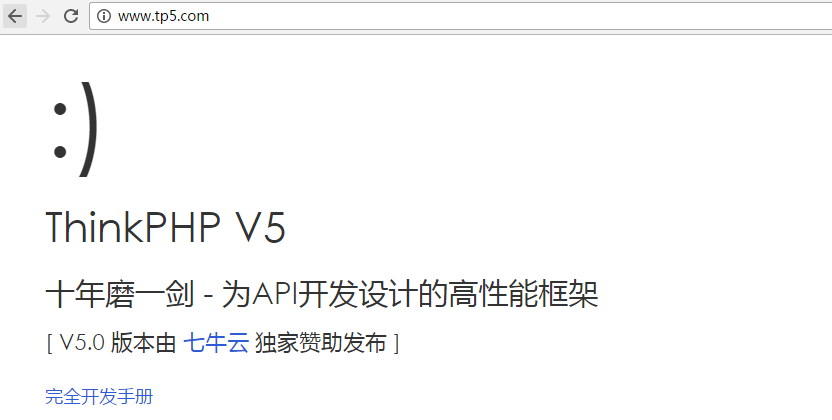
如果要更新的话,可以执行更新,这里是刚安装的,所以显示的是Nothing to install or update,如下:
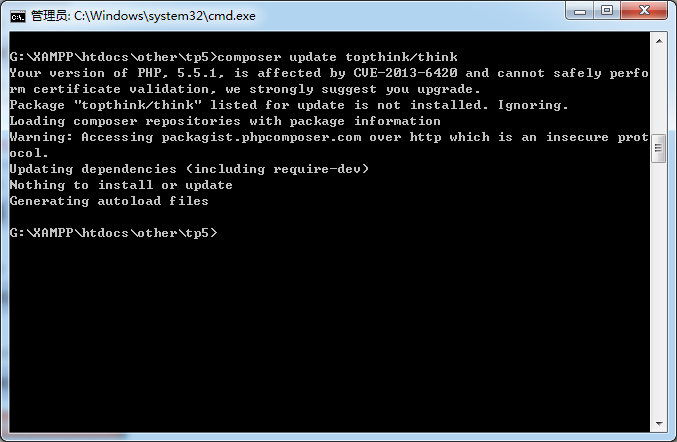
如果有更新,如下图所示:
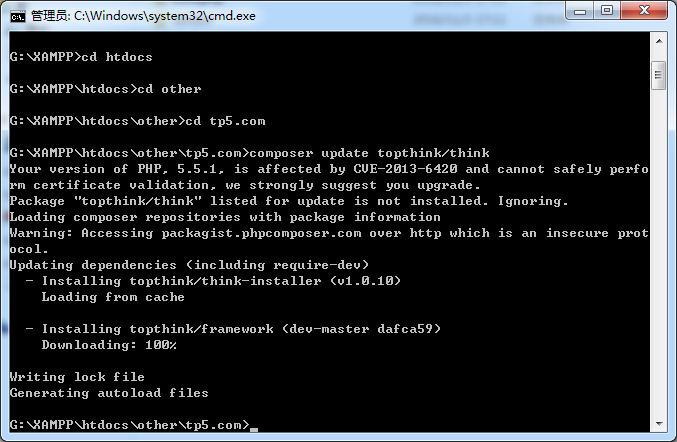
到此tp5的安装就结束了~
上一篇:图标设计分享(转)
下一篇:[原创]打造漂亮的单选框和复选框